January 21, 2011
January 03, 2011
What is your favorite games when you bored?
What is your favorite games when you bored?
Answer here
November 24, 2010
What was the worst concert you went to?
I never watch a concert...
If you could only watch one TV show what would it be?
I don't know...
July 14, 2010
Make Snow Fallen Effects Using Photoshop
In this tutorial, I will show you How To Make Snow Fallen Effects like my pictures above. You don't need a long time to waiting Winter Season, but with Photoshop, just 30 minutes, ou could get snow has fallen.
GETTING STARTED
Tutorial Ingredients
Minimum Programs: Adobe Photoshop CS2 (This tutorial using Photoshop CS5)
Difficulty: Medium
Duration: 25 minutes
Resources
Lighthouse (SXC.hu)
STEP 1
Open your Photoshop.
STEP 2
Open your pictures or download my pictures, click File > Open.
STEP 3
Don’t forget to create a new layer, Layer > New > Layer.


STEP 4
After you make a new layer, still on new layer, fill it with black color, Edit > Fill (Shift + F5).

STEP 5
Now, your Layer 1 become black, don’t worry, with this we will add noise. Click Filter > Noise > Add Noise. And set the following settings:
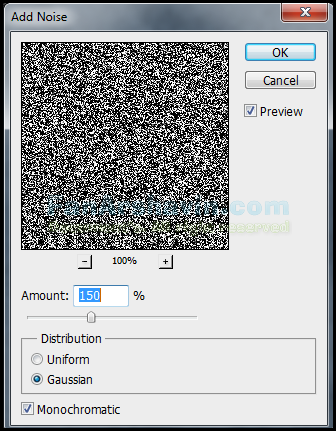
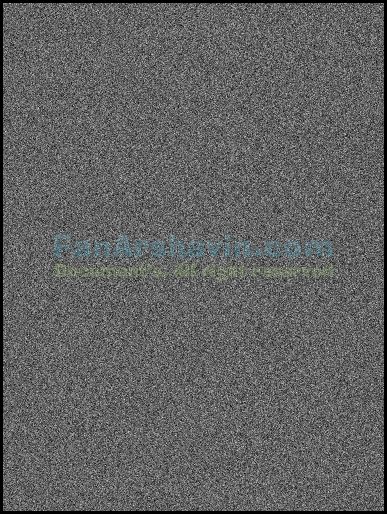
STEP 6
Then, we will add Blur effects, click Blur > Blur More. Its simple settings, we don’t need Gaussian Blur, but you can using Gaussian Blur.
STEP 7
Too much noise ! I don’t like it. Click Image > Adjustments > Levels (Image > Correction > Level).


STEP 8
Noise already added, what’s next? Change Blend Mode Layer 1 to Screen (Dodge).


STEP 9
We will add more Blur. Click Filter > Blur > Blur Motion. You can using other settings.
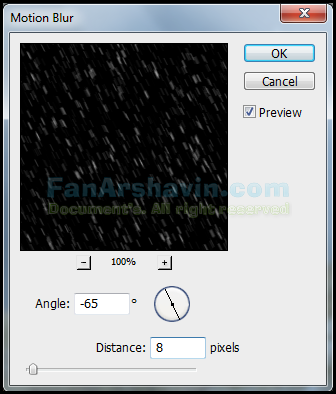
Almost Done…!

STEP 10
To make snow more realistic, duplicate Layer 1, press CTRL + J and give it name.

STEP 11
Now, Rotate the duplicate layer “Layer 1 Copy”, choose Edit > Transform > Rotate 180°.

STEP 12
Give Crystallize effects, choose Filter > Pixelate > Crystallize. Set the Cell Size 10.


STEP 13
Once again add more Blur, choose Filter > Blur > Motion Blur. Set Angle –65 % and set Distance 16 pixels.
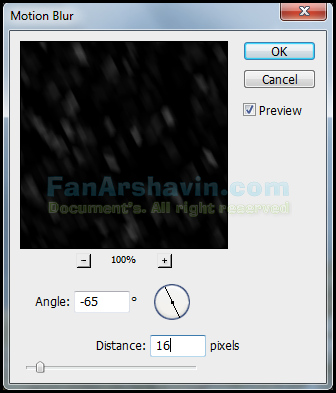
STEP 14
Now combine your Layer, between Layer 1 Copy and Layer 1. Just click CTRL + E (Layer > Merge Down).
BEFORE MERGE

AFTER MERGE

Change Blend Mode to Screen.

STEP 15
Once again, duplicate your Layer 1, press CTRL + J to make more snowflakes. Change Blend Mode to Screen and set Opacity to 35 % or more.
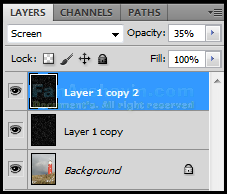
Final Step
If al true, you’ve got Lighthouse In The Winter Season.

Make Overlapping Objects Using Photoshop
In this tutorial, I will show you How To Make Overlapping Objects like my pictures above. This simple tutorial, but need much concentration to make the overlap. But, don't worry I will gave you the best learn.
GETTING STARTED
Tutorial Ingredients
Minimum Programs: Adobe Photoshop CS2 (This tutorial using Photoshop CS5)
Difficulty: Light
Duration: 25 minutes
Resources
None
STEP 1
Open your Photoshop.
STEP 2
Click File > Open and choose your images.
STEP 3
Unlock your Background Layer, double click and give it name.
BEFORE UNLOCK

AFTER UNLOCK

STEP 4
Create new layer, choose Layer > New > Layer, and choose Rectangle Marquee Tool ![]() , create a square.
, create a square.
Like this…

STEP 5
Then invert the selection, choose Select > Inverse or Shift + CTRL + I.

Then take Paint Bucket Tool ![]() and fill it with White.
and fill it with White.
Like This…

STEP 6
Then move pictures layer under Background Layer.
BEFORE MOVE

AFTER MOVE

STEP 7
Click Pictures layer, choose Select > Reselect (Select > Select again), and create a Layer Mask, Layer > Layer Mask > Hide Selection (Layer > Layer Mask > Hide the selected area).
You should get like this…

STEP 8
Now, select the Layer mask, and click Brush Tool ![]() , with white brush and start painting in some area (example: rock).
, with white brush and start painting in some area (example: rock).
Like this… After painting…

STEP 9
After this step, we give the rock a shadow effects, create 2 new layer, place it between Background Layer and Pictures Layer.
Like This…

STEP 10
Take Brush Tool and make sure with black or white color, start painting on the region you want to do the bulk.
Like This…

STEP 11
Then, choose Filter > Blur > Gaussian Blur, and set the following settings, do the same with other Brush Layer.

FINAL STEP
To make it natural, move the shadow. And if all step not missing and true, you get like this pictures.

Download Overlapping Objects File.zip
July 13, 2010
Adding Glamorous Effects Using Photoshop
In this tutorial, I will show you how to make Glamorous Effects with simple steps. You can using any pictures, but your pictures must have the Glamour or all about Glamour.
GETTING STARTED
Tutorial Ingredients
Minimum Programs: Adobe Photoshop CS2 (This tutorial using Photoshop CS5)
Difficulty: Medium
Duration: 35 minutes
Resources
None
STEP 1
Open your Photoshop.
STEP 2
Create new document, any size, desired your photos.
STEP 3
Unlock your Background Layer, just double click it, and give it name.
STEP 4
Click File > Place, and place your photos to document. Now, your photos in the Layer 1, change the Layer 1 name to “Girls”.

STEP 5
Create a new layer, Layer > New > Layer, click Paint Bucket Tool and fill it with black. Place a new layer between Background Layer and Girls Layers.
Like This…
STEP 6
Back to Girls layer and duplicate it, press CTRL + J to duplicate, give name “Girls 2”, then choose Image > Adjustments > Desaturate.

STEP 7
In the Girls 2 layer, set Opacity to 72 % or more, then take Eraser Tool ![]() with 10 pixels and clean some areas (such as Lips or Hair).
with 10 pixels and clean some areas (such as Lips or Hair).
Like This…
STEP 8
Now, merge 2 layers, click Girls 2 layer, press CTRL and click Girls layer. Then right click and choose Merge Layer.
BEFORE MERGE
AFTER MERGE
STEP 9
Next, duplicate Girls 2 layer, press CTRL + J, and give it name “Girls 3”.
Choose Filter > Blur > Gaussian Blur… and set the following settings:
And set Blending Mode to Overlay and Opacity to 70%.
You get like this…
STEP 10
Create a new layer and give it with name “Gradient”.
Click Gradient Tool, fill it with a linear gradients, from black to transparent.
Like This…
STEP 11
You can give other effects using Blur Tool…
STEP 12
If finish, you can get Beautiful Glamorous Girls…












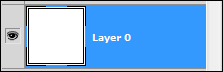

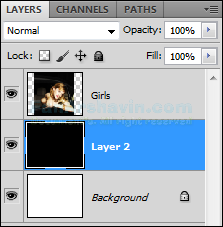






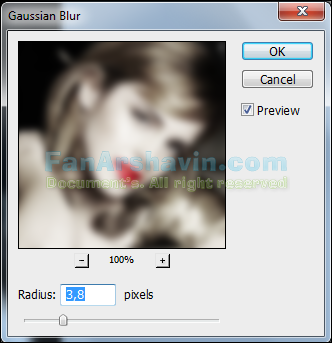


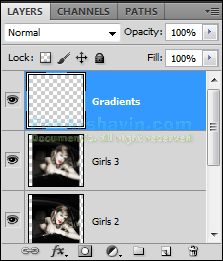



Join The Community