In this tutorial, I will show you How To Make Snow Fallen Effects like my pictures above. You don't need a long time to waiting Winter Season, but with Photoshop, just 30 minutes, ou could get snow has fallen.
GETTING STARTED
Tutorial Ingredients
Minimum Programs: Adobe Photoshop CS2 (This tutorial using Photoshop CS5)
Difficulty: Medium
Duration: 25 minutes
Resources
Lighthouse (SXC.hu)
STEP 1
Open your Photoshop.
STEP 2
Open your pictures or download my pictures, click File > Open.
STEP 3
Don’t forget to create a new layer, Layer > New > Layer.


STEP 4
After you make a new layer, still on new layer, fill it with black color, Edit > Fill (Shift + F5).

STEP 5
Now, your Layer 1 become black, don’t worry, with this we will add noise. Click Filter > Noise > Add Noise. And set the following settings:
STEP 6
Then, we will add Blur effects, click Blur > Blur More. Its simple settings, we don’t need Gaussian Blur, but you can using Gaussian Blur.
STEP 7
Too much noise ! I don’t like it. Click Image > Adjustments > Levels (Image > Correction > Level).
STEP 8
Noise already added, what’s next? Change Blend Mode Layer 1 to Screen (Dodge).

STEP 9
We will add more Blur. Click Filter > Blur > Blur Motion. You can using other settings.
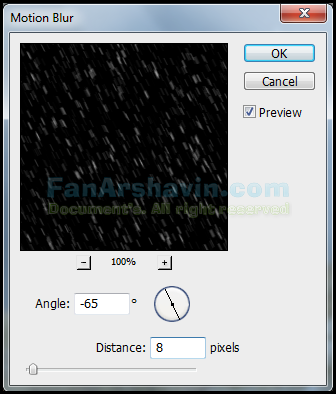
Almost Done…!

STEP 10
To make snow more realistic, duplicate Layer 1, press CTRL + J and give it name.

STEP 11
Now, Rotate the duplicate layer “Layer 1 Copy”, choose Edit > Transform > Rotate 180°.

STEP 12
Give Crystallize effects, choose Filter > Pixelate > Crystallize. Set the Cell Size 10.
STEP 13
Once again add more Blur, choose Filter > Blur > Motion Blur. Set Angle –65 % and set Distance 16 pixels.

STEP 14
Now combine your Layer, between Layer 1 Copy and Layer 1. Just click CTRL + E (Layer > Merge Down).
BEFORE MERGE

AFTER MERGE

Change Blend Mode to Screen.

STEP 15
Once again, duplicate your Layer 1, press CTRL + J to make more snowflakes. Change Blend Mode to Screen and set Opacity to 35 % or more.
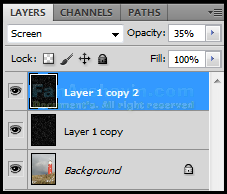
Final Step
If al true, you’ve got Lighthouse In The Winter Season.






















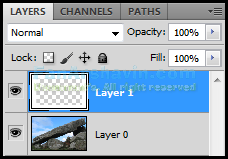










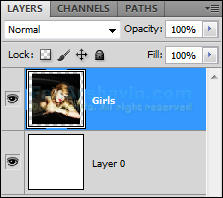








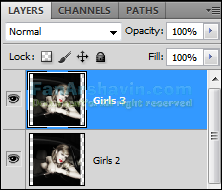







Join The Community