Protect your photo using Watermark. You don’t know how to make Watermark and you don’t know what software to make Watermark. You know, most graphics software have Watermark features, such as Photoshop with Digimarc. This time, I will teach you to make Watermark with Lightroom. We have 2 options, using Text and Images.
GETTING STARTED
Tutorial review:
Minimum Program: Adobe Photoshop Lightroom 2 (In this tutorial using Lightroom 3)
Difficulty: Medium
Duration: 15 Minutes
Resources:
None
1. Open your Lightroom.
2. In the Library panel, choose your image to give the watermarks.
3. If you already choose your images, click Edit > Edit Watermarks…
4. In this session, we can make Watermarks with 2 options, using Text and Images. For first, we using Text as watermark. Click Text Options dropdown, choose the Font, Style. For Align, you can choose Left, Center and Right, and don’t forget to give your text a color. For Shadow settings, see the pictures below.
5. Click Watermark Effects dropdown, set the Opacity, Size, Inset. For Anchor using for place your Watermarks, center, Lower and Upper. It’s your decide, in this tutorial, you can see my settings below.
And write your text in the box.
When finish all, click Save and give your watermarks name, and click Create.
Should be like this…
6. When finished make Watermarks using Text, next we make Watermarks using Images. For Images Watermarks, Lightroom support several images type, such as Jpeg, PNG, GIF and BMP. Click Watermark Style to Graphics, and choose your Images Watermark.
7. Then, click Watermark Effects dropdown. You can set the Opacity, Size, Inset and Anchor.
8. When finish, give your Watermarks name.
And like this…
Note: To find your Watermark file, in the same window (Watermark Editor) click Custom dropdown and open your Watermark file.
Now, you can protect your photo.
Happy Lighie…





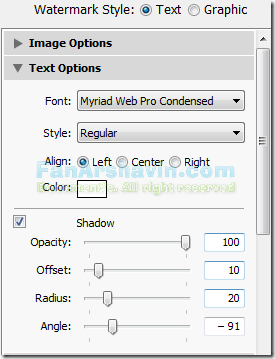








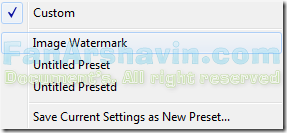
0 comments:
Post a Comment