Photovisi.com launched about 1 year ago, but they didn’t use Flash yet for development. It worked like this, user uploads 30 images, then their server makes a collage from this. If you wanted to delete or crop a pictures, everything had to be re-rendered by server and this took a lot of time. Since a few months they’ve switched to Flash for the collage tool, and everything works much smoother now. They also added the ability for collage designs as you can see on the website. Other feature like webcam snapshots and such are also available currently.
To start it, it’s so easy, there’s 3 steps to create photo collages:
1. SELECT TEMPLATE:
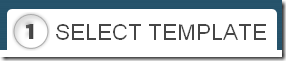
Select one of collage templates, Photovisi.com have many many collage templates you can use, about 23 templates and more.
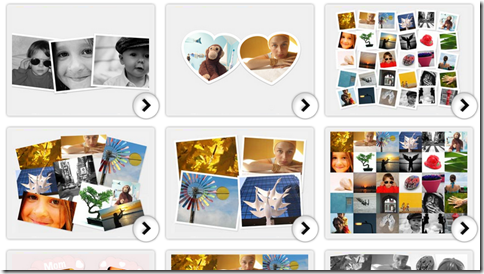
2. ADD PHOTOS
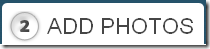
Add your photo to create photo collages, with any image file type, any size or you can resize it.
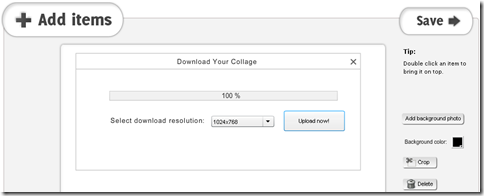
3. SAVE AND DOWNLOAD/PRINT

After you finish create your collages, it’s time to Save your work, or you want to print and download it.

It’s So Simple, right? Simple, but you have a Great and Beautiful Collages without any charge, code, software and etc. Photovisi.com is one of the most powerful online tool to create Photo Collages, don’t forget, this site is still very young, 1 age, but already have greats tool. Photovisi.com is like Picasa Google, same easy to using.
















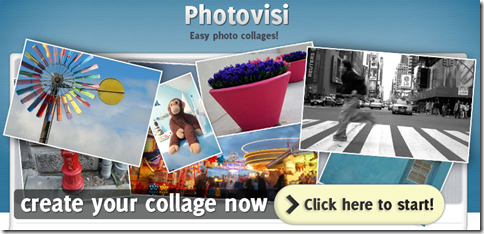
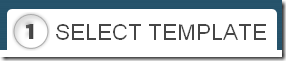
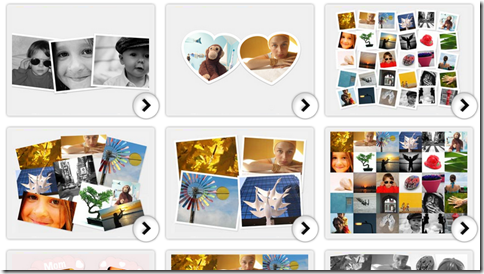
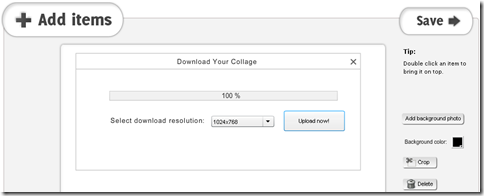






























Join The Community